일반적으로 컴퓨터가 느리다고 느끼면 업그레이드를 생각하게 된다. 그렇다면 어떤 부품을 교체해야 가장 높은 투자 금액 대비 성능 향상을 얻게 되는걸까. 티비에서 보는 컴퓨터의 광고에선 최신 CPU 의 성능을 강조한다. 그럼 CPU 를 업그레이드 하면 될까. 그러나, 컴퓨터를 사용하면서 모래시계 – 맥에서는 다람쥐 챗바퀴 – 를 보고 멍 때려야 하는 시간은 역시 HDD 와 같은 저장장치를 억세스 하는 동안이다. CPU, 메인보드의 칩셋, 메모리 등의 반도체들은 18개월 마다 집적도가 두 배씩 증가 한다는 무어의 법칙에 따라 처리속도에 극적인 발전을 해 왔던 것에 비해, 마그네틱 기술을 사용하는 저장장치는 회전하는 자기 디스크를 헤드가 읽어 낸다는 물리적인 한계 탓에 평방인치당 저장용량을 늘이는 방향으로 발전해 왔다. 이런 느린 HDD 를 대체하기위해 반도체 메모리를 저장장치로 사용한다는 아이디어는 꽤 오래전 부터 있었다. 그러나 기가바이트 단위를 넘어서 테라 단위의 저장장치를 비싼 메모리 소자가 대신하기에는 너무나도 가격이 비쌌고, 특히 전원을 끊어도 기록된 데이터가 사라지지 않는 비휘발성 메모리 – SD카드 같은 – 는 더 더욱 비싸서 산업용이나 군사용 이 외에는 사용하기가 어려웠다.
그러나 어떤 전자제품이든 시간이 흐르면 가격이 떨어지는 법. 비 휘발성 메모리를 묶어 대용량화 한 SSD (Solid State Drive) 라는 물건이 3년 전 부터 슬슬 나오기 시작하더니, 지금은 3세대까지 진화하여, 저장 용량은 아직 마그네틱 저장장치에 이르지 못하지만, 속도면에서는 HDD를 완전히 압도하는 제품들이 대중화 되고있다. 일반 HDD는 트랙과 섹터로 나누어져 있는 자기 판위에 저장하므로 헤드가 데이터가 저장된 위치까지 이동하는 – 탐색시간 (Seek time) – 시간이 필요하지만 SSD 는 헤드와 같은 물리 장치가 전혀 없어 탐색시간은 0 밀리세컨드에 가깝다는 점이 특징이다. 처음 SSD 를 접하게 되면 인터넷익스플로러 같은 어플리케이션을 더블클릭 하자마자 폭풍처럼 뜨는 것에 경악하게 되는 것도 이 때문이다.

2010 Mid 27 Inch Imac
오늘 수술을 하게 될, 대포고냥군의 아이맥이다. 2010년 중반 아이맥으로 i5 쿼드코어 2.93Ghz, 8G 램, ATI Radeon HD 5750 스펙으로 노멀 상태로도 무척 빠른 넘이지만, SSD 를 추가 해 보기로 하자. 27인치 아이맥은 2009년에 처음 출시되었지만, SSD 를 추가 할 수 있는 것은 2010년 중반 출시 된 것들만 해당한다. 이 전 27인치 모델은 보드에 남는 SATA 포트가 없어 드라이브를 추가 할 수 있는 방법이 아예 봉쇄 되어 있다. 애플은 2010년 중반 모델 부터 공식적으로 27인치 아이맥에 SSD + HDD 듀얼 옵션을 추가 했다. 그런데 문제는 기본 모델로 주문했을 땐 SSD 를 고정 시킬 수 있는 브래킷을 빼어 버렸다는 것이다. 이런 젠장할 잡스 영감 같으니. 그 플래스틱 조각 하나가 얼마나 비싸다고 말이지…
먼저 이와 같은 작업을 하는데는 몇가지 다음과 같은 준비물이 필요하다.
1. 당연하게도 SSD
2. SATA 케이블
3. SATA 전원을 둘로 나눠 주는 Y 케이블
4. 순정 SSD 브라켓 (옵션)

OCZ Vertex2E 240GB
작업에 사용된 SSD는 OCZ 사의 Vertex2E 240GB SSD 이다. 최신의 샌드포스 컨트롤러가 채용되었고 읽기 최대 285M / sec, 쓰기 최대 275M / sec 의 스펙을 자랑하는 현존 최고의 SSD 이다. 공식적으로 맥 인증도 받은 제품으로 내년에 나올 OSX 10.7.X 인 라이언에서 TRIM 커맨드 지원도 되지 않을까 한다. 사실, 버텍스2 전에 삼성의 S470 을 아이맥에 이미 적용을 해 보았으나, 맥의 EFI 와의 호환성이 떨어져 부트캠프 파티션으로 부팅이 불가했다. S470 시리즈의 펌웨어 업데이트가 있기 전에는 피하기 바란다. 버텍스2 이 외에 인텔 G2 라인들도 아주 잘 동작했다.

T9, T10 Torx 드라이버
아이맥의 내부는 대부분 위 두개의 Torx 드라이버로 작업이 가능하다. Torx 드라이버는 일명 ‘별 드라이버’ 라고 불리는 것으로 나사 머리가 부서질 위험이 거의 없다는 점이 장점이다. 거의 모든 나사 사이즈가 T10 이며 GPU 유닛를 비롯한 몇몇개가 T9 나사였다. 전에 저렴한 중국산으로 사 두었는데 요긴히 쓰고 있다.

일단 흠집이 나지 않도록 뭔가를 깔고 아이맥을 눕히자
사랑하는 아이맥에 흠집이 나지 않도록 테이블에 꼭 뭔가를 깔도록 하자. 아이맥의 강화 유리는 자석으로 고정되어 있다. 아이픽스잇 같은 해외 사이트를 보면, 유리를 제거할 때 셕션 컵이라는 네비게이션 붙이는 흡착판 같은 것을 사용하곤 하는데, 사실 이 것까지 필요없다. 손톱만 있다면, 상단부터 손톱을 끼워 넣으면 쉽게 분리된다. 대신, 강화 유리의 하단 부분은 알루미늄 핀으로 고정되어 있으므로 꼭 상단부터 열되, 확 제끼면 핀이 휘어지니 조심하자.

강화 유리를 분리했다
강화유리를 분리하면, LG 에서 만든 27인치 IPS 디스플레이가 드러난다. 좌 우로 각각 네 개씩 총 여덟 개의 T10 나사로 고정 되어 있다. 분리해 둔 강화유리 안 쪽면과 LCD를 손으로 만지지 않도록 조심하자. 나중에 닦을 때 고생한다. 특히 메종드상도는 고양이들이 많아서 나중에 털 제거 하는 것이 너무 신경쓰였다는. 나사를 제거하면, 아이맥의 상단 부분 부터 살짝 들어올린다. 패널이 꽤 무거워 후덜덜 하다. LCD 패널은 총 네개의 단자로 아이맥 내부 보드들과 연결 되어 있다. 상단 부터 LED 백라이트 싱크, LED 백라이트, 디스플레이포트, LCD 온도 센서 순서로 제거한다. 제일 처음으로 만나는 LED 백라이트 싱크 단자는 케이블이 아이맥 하우징에 양면테입으로 붙어 있으므로 살짝 손가락으로 떼어가며 작업한다. LED 백라이트 단자 위 걸쇠를 작은 – 드라이버로 살짝 들어올리면서 제거 한다.

아이맥의 상단 부터 살짝 들어올린다

LED 백라이트 싱크 단자
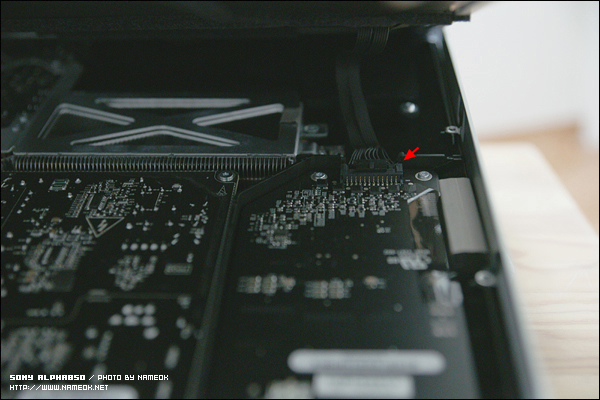
LED 백라이트 단자

GPU 유닛에 붙어있는 디스플레이포트 단자

마지막으로 LCD 온도센서 단자
네 개의 단자를 분리하면 LCD 패널은 완전히 떨어져 나가게 된다. 조심조심 벽에 세워 두자. 지금까지 어떠셨는지? 조금 후덜덜 하셨을지도 모르겠다만, 최대 난관이 남아 있으니 기대하시기 바란다. 아이맥의 내부는 대단히 잘 정리되어 있다. 하단에 두 개의 블로워팬이 보이는데, 격벽으로 분리된 CPU 와 GPU를 아래로 부터 끌어올린 공기를 위 쪽으로 불어내면서 냉각 시키는 구조다. 우선 ODD 와 GPU 유닛을 분리 해야 한다. ODD 는 플래스틱 가이드를 고정시키는 네 개의 T10 나사를 제거하면 쉽게 분리된다. 전원 일체형 SATA 케이블과 아래 로직보드에 연결되는 ODD 온도 센서 단자를 제거해서 저쪽으로 치워두자.

아- 구조 정말 죽인다-

네 개의 T10 나사를 풀면

ODD 를 분리 했다
자, 이번에는 GPU 유닛을 제거할 차례다. ODD 가 붙어 있던 바로 위에 GPU 의 방열판이 붙어 있다 T10 나사 하나가 고정하고 있으므로 제거하자. GPU 의 히트싱크에서 히트 파이프로 연결되어 위 쪽 방열판까지 전도되는 방식이다. 방열판에서 부터 연결된 프레임을 따라 내려오다 보면 로직보드와 고정 부위를 발견 할 수있다. 세개의 T9 나사를 제거 한다. GPU 유닛은 GPU 온도센서가 로직보드와 연결되어 있는데, 끊어 먹지 않도록 조심해서 아이맥 위 쪽으로 당기면서 분리한다. 이 센서는 ODD 온도 센서와 같은 작은 단자로 로직보드 반대편과 연결되어 있는데, 이건 빼지 말자. 조심해서 GPU 유닛을 뒤집어서 옆으로 치워두자.
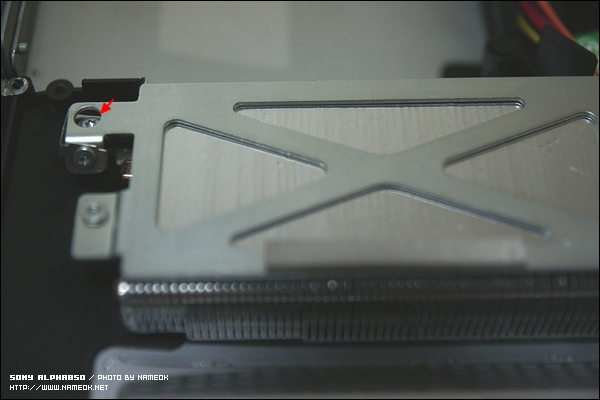
아이맥 우 상단의 GPU 방열판을 제거하자

GPU 유닛은 보드와 세 개의 T9 나사로 고정된다

온도센서를 끊어 먹지 않게 조심
대포고냥군이 여기서 한가지 사진을 못 찍어둔 것이 있다. 하단 아이맥 로직 보드의 여분의 SATA 포트로부터 케이블을 설치하는 과정인데, 이 작업이 SSD 설치의 최대 난관이다. 아래 사진에서 빨간 SATA 케이블이 바로 그것이다. 절대 로직보드가 나사로 고정되어 있는 상태로는 SATA 케이블을 꽂을 수가 없다. 로직보드를 고정하고 있는 다섯개의 T10 나사를 제거 하고 아이맥 왼쪽 아래에 있는 CPU 방열판을 고정하고 있는 T10 나사 하나를 제거 하자. CPU 뒤의 고정 쇠의 나사 중에 하나가 T10 나사인데 이것도 풀어야 하고, 우측 아래에 케이블 밑에 숨겨진 나사도 있으니 잘 찾아보자. 그리고 로직보드를 5mm 정도 들어올린다. 여분의 SATA 포트는 아이맥 윗 쪽의 에어포트 카드와 로직보드가 연결되는 단자 바로 아래에 있다. (에어포트 케이블은 위에서 두 번째 사진에서 GPU 유닛 위에 ㄱ 자로 꺾여 있는 케이블이다.) 아마도 로직 보드 아래를 조명으로 비추면서 작업해야 할 것이다. 대포고냥군은 작은 LED 램프를 입에 물고 작업하다가 아이맥 하우징과 로직보드 사이에 떨구는 바람에 땀 삐질 났다;;;
SATA 케이블 설치가 다 되었다면 SSD 를 설치한다. 아래 사진이 SSD 브라켓의 순정품이다. SSD 옵션을 선택하지 않으면 저 브라켓 자리에 SSD를 고정하기 위한 하판이 없는, 그냥 격벽 역할만 하는 가이드가 설치되어 있으므로 제거 하고 SSD 브라켓으로 대체한다. 이 부품은 꼭 필요한 것은 아니므로 구하기 어려운 분들은 그냥 뒷판에 접착력 강한 차량용 양면테입 같은걸로 붙여서 작업해도 무방할 것이라 생각한다. 그 다음에 SSD 에 SATA 케이블을 연결하고 원래 달려 있던 HDD 의 전원 케이블에 하나의 SATA 전원을 두 개로 나눠 주는 Y 케이블을 설치한다.

SSD 순정 가이드

가이드에 SSD 를 달면 이렇게 된다
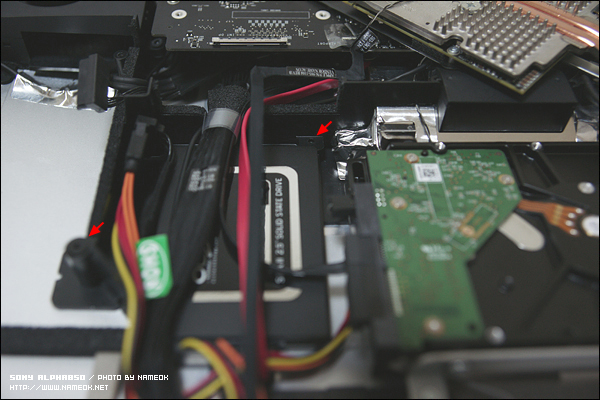
빨간 화살표 자리를 잘 맞추어 끼우자
여기까지 무사히 왔다면 실질적으로 다 끝난 거라고 보면 되겠다. GPU 유닛을 제자리에 돌리고, ODD 를 다시 설치하자. 조립은 분해의 역순이니 하나하나 차분히 작업하자. LCD는 아이맥 아래 부터 먼저 끼우고 비스듬히 눕힌 다음, 제일 안쪽 단자 부터 하나하나 조심해서 끼워나가면 된다.

순정 파트로 작업하면 아주 깔끔하다

LCD 패널도 다시 조립

압축공기로 깨끗하게 먼지를 불어버리고 강화유리 까지 설치 완료
조립을 완료하고 나서 전원을 다시 넣을 때가 제일 긴장된다. 경쾌한 데엥- 소리와 함께 시동되는 것 까지 확인하면 완벽하게 작업 완료. OSX 를 재설치 해 보자. 설치 전, 디스크유틸리티에서 확인하니 SSD 와 HDD 가 완벽하게 같이 인식된다. 퍼포먼스는 완전 환상적이다. 거의 싱글 프로세서 맥 프로급 퍼포먼스를 보여준다. 로딩이라는 것이 아예 없을 정도이며, 부트캠프 파티션 까지 SSD 에 설치 했더니 윈도우 7 부팅도 순식간이다. 아이맥 27인치 가지고 계신 분들께 초 강추 드린다. SSD 설치 작업은 사실 난이도가 절대 낮은 편이 아니다. 뭐 이런저런 이유로 대포고냥군은 이 27인치를 두 번 뜯었는데 처음에는 꽤 후덜덜한 작업이었다. 지금은 눈 감고도 할 수있겠다는. 조만간 도돌미와입후의 21.5 인치 아이맥에도 ODD 자리에 SSD 를 심어줄까 생각 중이다.
* 본 작업은 기기 고장 및 애플케어 유실 위험이 있는 작업입니다. 각자 책임에 따라 시도 하시기 바랍니다.
** 본 아티클에 대하여 댓글을 닫습니다. 본문이나 내용을 잘 읽어주시면 궁금해 하시는 대부분의 정보가 있습니다.

OSX 10.6 설치 중
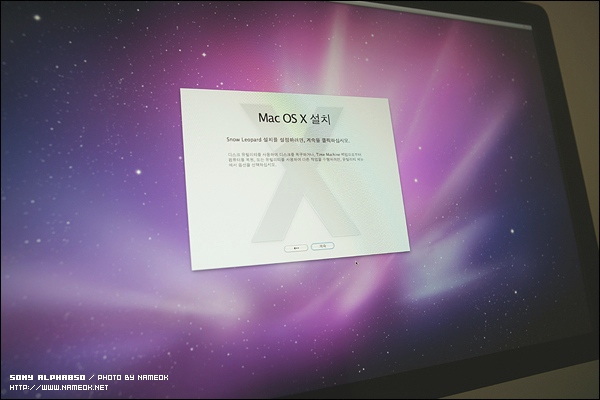
OSX 10.6 설치 중 – 2
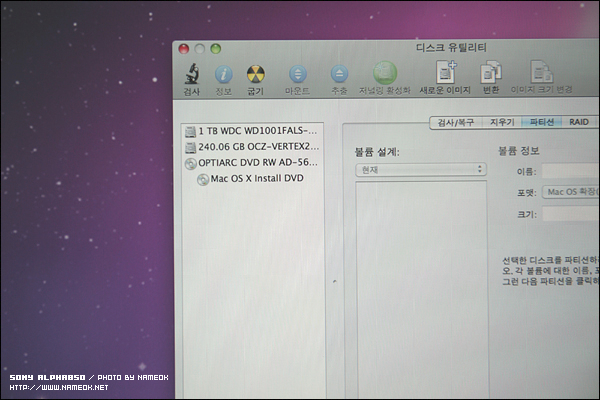
SSD, HDD, ODD 모두 완벽하게 인식 된다